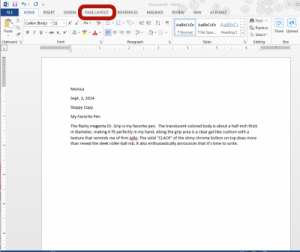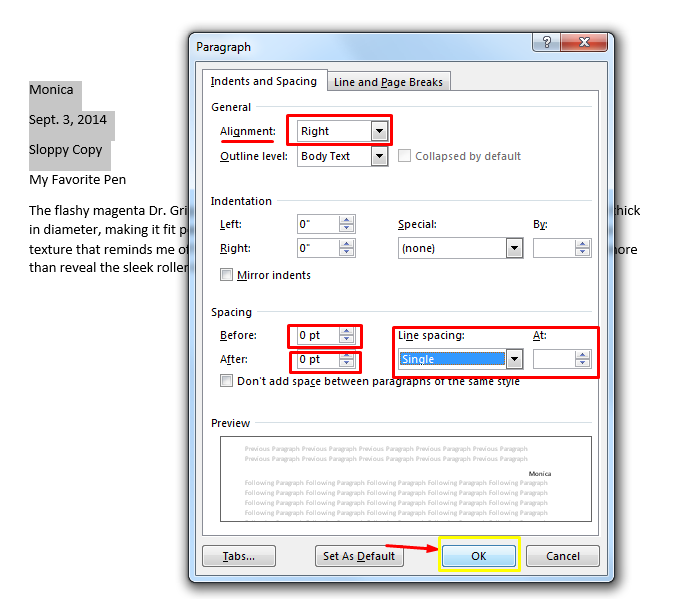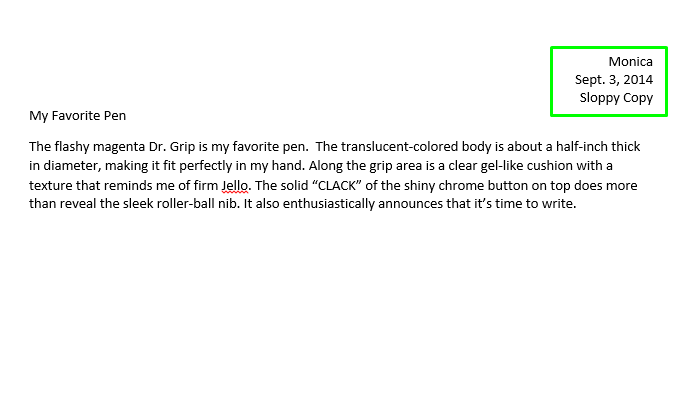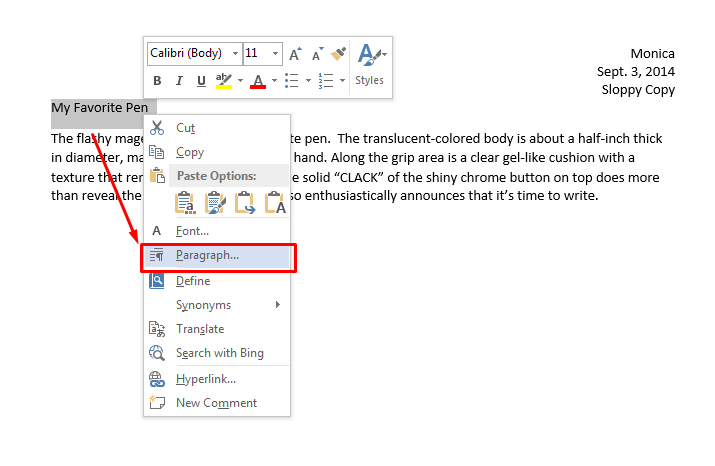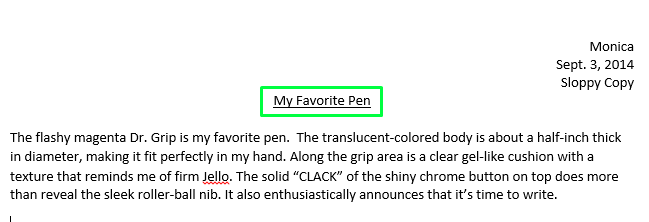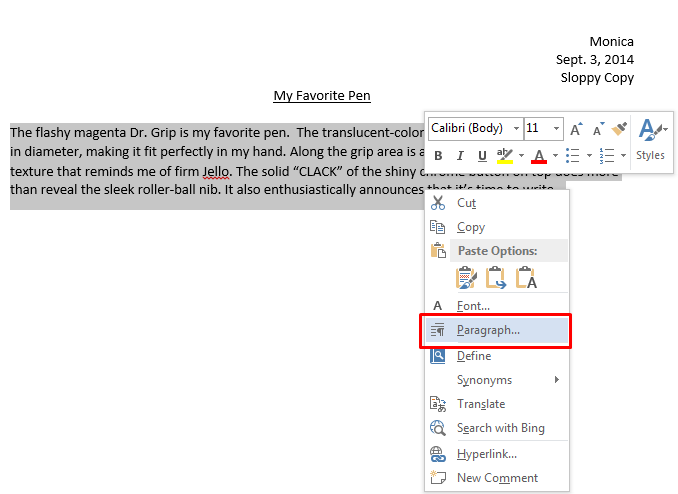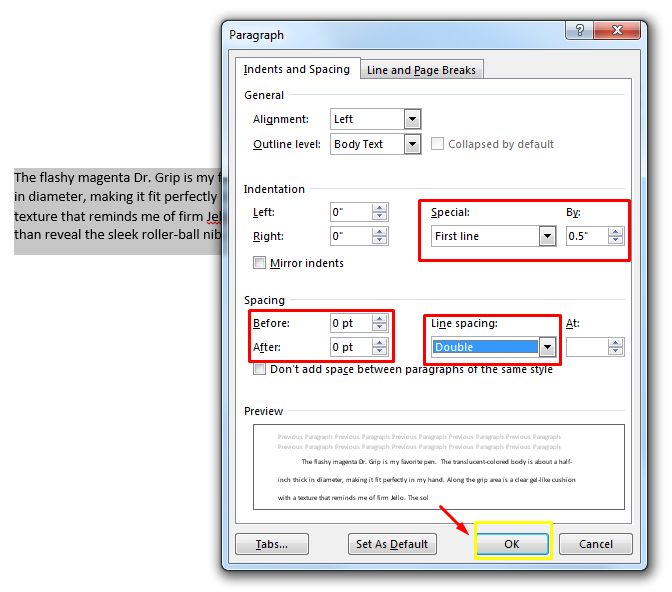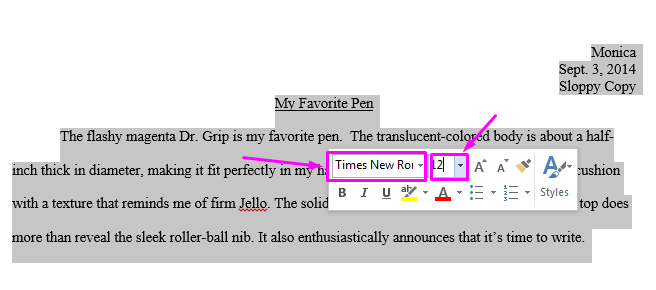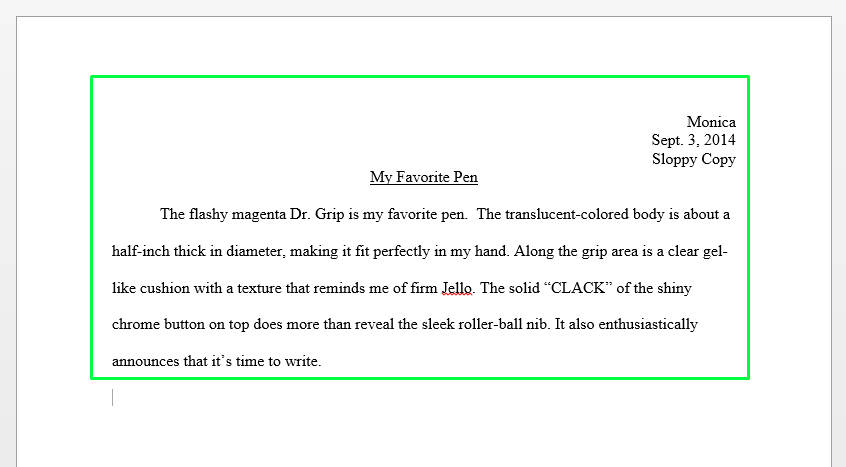Page Format Page Format Page Format
Use the instructions below to properly format your paper before turning it in:
Default Formatting
Microsoft Office’s default settings are not correct for turning in WriteShop, college, or professional papers. As you can see below, every area needs some work. Luckily, these are easy to fix!
First, the margins must be set to “Normal” which is 1 inch around (top, bottom, left, and right). If it’s not, do that first. Go to the Layout menu and you’ll see “Margins” at the left side of the page. Click on Normal.
Heading
The heading belongs at the very top, but it does NOT go in the separate “Header” section that sits above the normal page. You won’t use the “Header & Footer” command in this course.
The heading consists of your name, date, and the draft of the paper. These three lines need to be aligned to the right side of the page and single spaced.
Using your mouse, select the three lines of your heading and then right click. If you’re using Microsoft Office, the following menu will pop up when you right click on what you selected.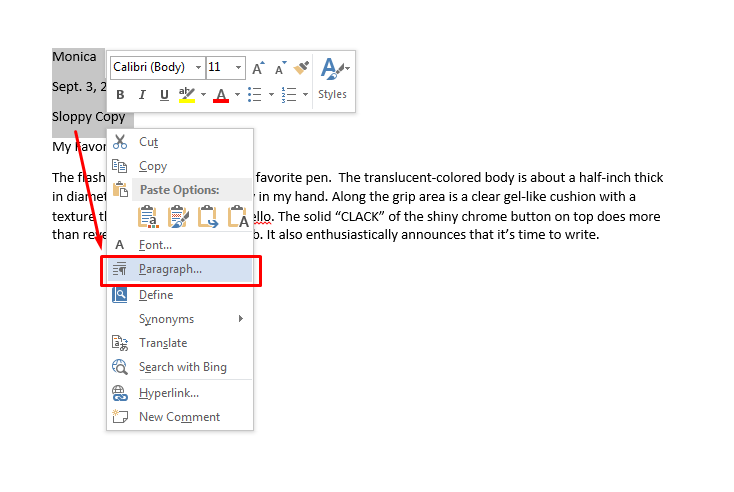 Next, select the “Paragraph” option (illustrated in the red box above) to get the following menu to pop up:
Next, select the “Paragraph” option (illustrated in the red box above) to get the following menu to pop up:
This box contains everything you need to properly format the heading. Make sure that everything in the red boxes above matches what you have in your computer.
Alignment should be set to “Right.”
Under the Spacing heading, both Before: and After: should be set to “0 pt.” Set Line spacing: to “Single.” Once the formatting is correct, click “OK” to set your heading.
By following these instructions, your heading will look like the one above in the green box. If it doesn’t, follow the steps above and make any corrections necessary until it matches. Now you can move on to the next section.
Title
According to the instructions in Lesson 1: Sloppy Copy, your title needs to be center aligned and underlined. As we did with the heading, start by selecting the title and then right click it with your mouse.
As we did with the heading, select the “Paragraph” option, as illustrated with the red box above.
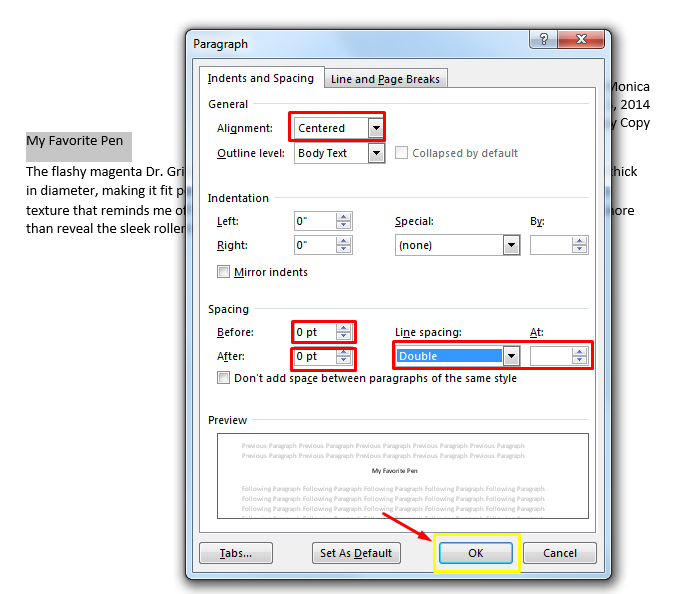 Once you’re in the menu, use the settings listed to format your paper:
Once you’re in the menu, use the settings listed to format your paper:
Set Alignment: to “Centered.”
Under Spacing, make sure that Before: and After: are set to “0 pt.” Then set Line Spacing: to “Double.”
Once you’ve completed that and your settings match those above, click “OK” to continue.
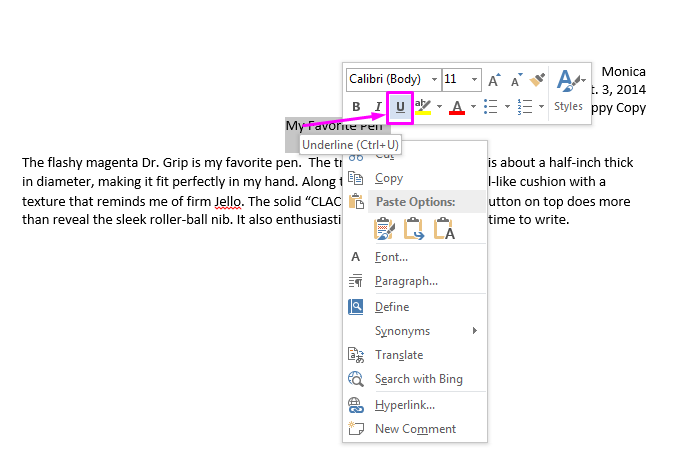 Select your title and right click on it again. The “U” in the pink box is the underline command. With your title selected, click on that button to underline your title.
Select your title and right click on it again. The “U” in the pink box is the underline command. With your title selected, click on that button to underline your title.
If you’ve done everything correctly, your title will look like this:
Now we can move on to the final section!
Body
By now, you’re probably an expert of this step: select your paragraph text and right click on it to select the “Paragraph” button.
From the Paragraph menu, verify that Alignment: is set to “Left” and make sure the rest of your settings match those below:
Under Indentation, select “First Line” from the Special: box. You’ll notice that By: will automatically be correctly set to a half inch. If it isn’t, take a moment to set it to “0.5” as above.
Next, as we did with the Title, make sure that Line Spacing: is set to “Double” and Before: and After: are set to “0 pt.”
Once everything is set correctly, click “OK” to move on to the last step.
Now, select EVERYTHING including the Heading and Title. Right click and set your Font to “Times New Roman” and your Font Size to “12” as shown in the pink boxes above.
If you’ve done all of the above steps correctly, your paper will look like what is shown in the green box below:
If your paper’s formatting does not match, go back through the steps listed above and fix any issues until they are correct.
Now, your paper is properly formatted and ready for submission to your teacher!